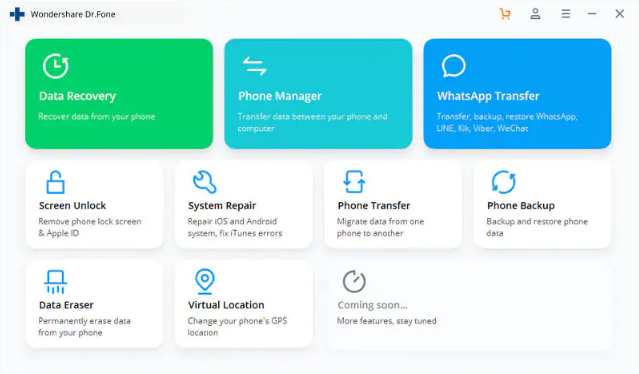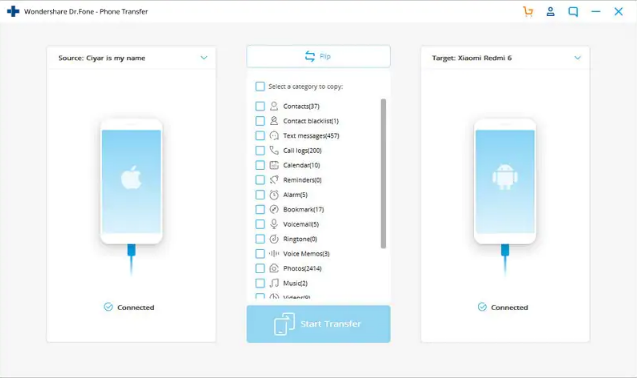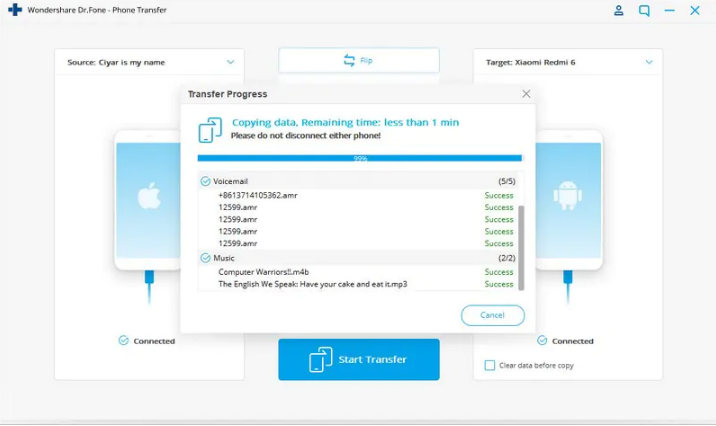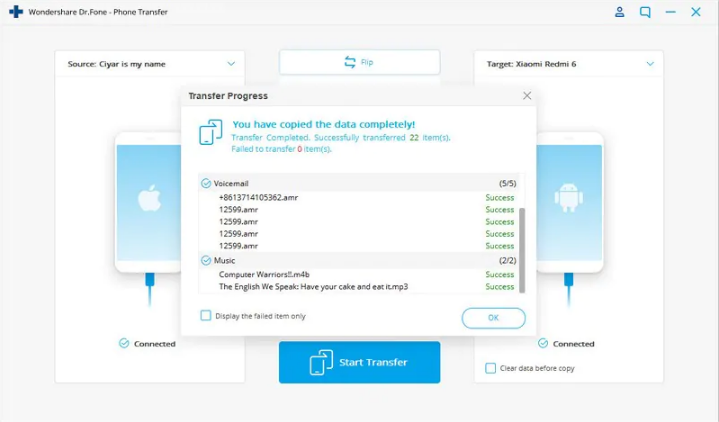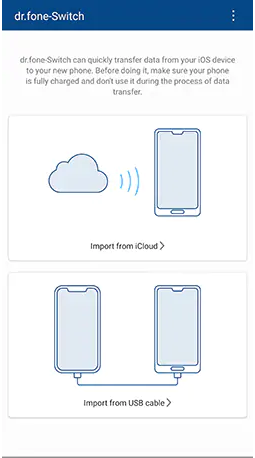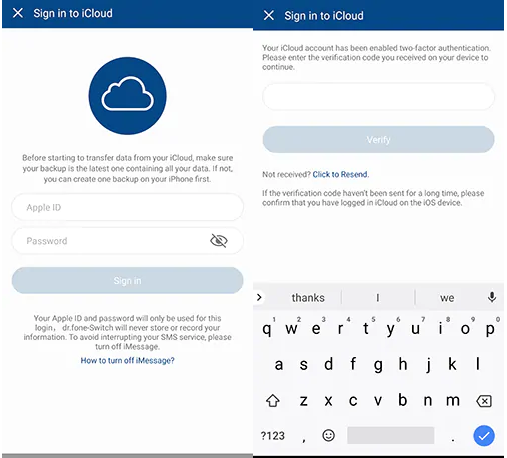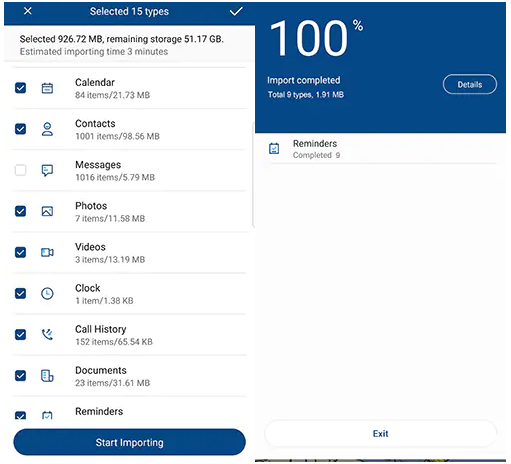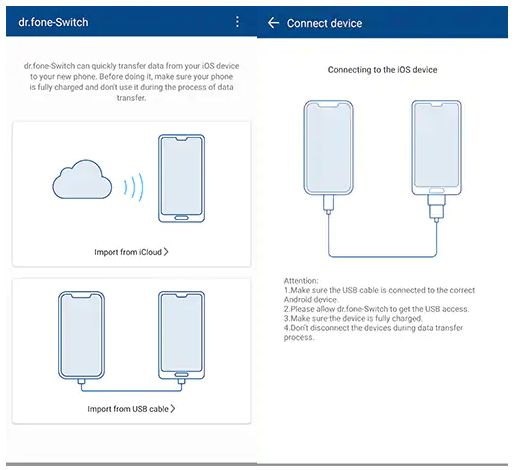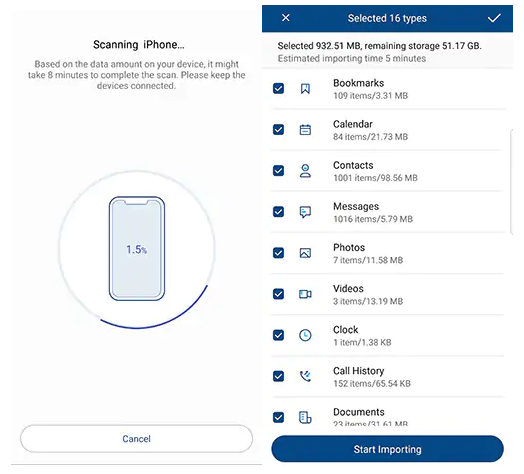Summary: Photos and videos are one of the most important data in our mobile phones. Because after replacing with the new iPhone 13, our first thought is to transfer photos and videos from Android to iPhone 13. So which method is the most efficient? The following article will give you the most satisfactory answer.
Android phones will slow down after being used for a period of time, so we all want to get a better mobile phone experience by changing to iPhone 13. But there are many ways to transfer photos and videos. Which is the most convenient and the shortest time to use? Next, I will give you a good scheme to convert photos and videos between Android and IOS.
Copy photos and videos from Android to iPhone 13
To transfer photos and videos from Android to iPhone, I strongly recommend that you use Android Data Switch. This is a very professional data transfer software, which can quickly transfer photos, videos and even other data for you, including contact, message, WhatsApp message, app data, audio and other data. It is not only applicable to data transfer between IOS and Android, but also applicable to data transfer between Android and Android. It applies to all Android brands, including Samsung, Huawei, Motorola, oneplus, Google, etc, and is more applicable to all iPhones. If you need, you can download the trial version.
dr.fone - Switch lets you transfer data between different phones with one click, including iOS, Android, Symbian, and WinPhone. You can use it to transfer data between any of them.


Next, let's check how to use dr.fone - Switch in detailed steps.
Step 1. Connect your device to the computer
Open Dr.Fone on your computer, and select "Phone Transfer" among the modules.
Then get both of your devices connected. Here let's take an iOS and an Android device as an example.
The data will be transferred from the source device to the destination one. You can use the "Flip" button to exchange their position.
Step 2. Choose the file and start to transfer
Select the file types you would like to transfer. Then click on Start Transfer to begin the process. For efficiency, don’t disconnect the devices until the process is complete.
You can check the "Clear Data before Copy" box if you want to erase data on the destination phone before transferring the data to the target phone.
Within a few minutes, all selected files will be transferred to the target phone successfully.
Want to transfer iPhone data to Android but have no computer? Just relax! Dr.Fone - Phone Transfer also provides an Android app to help transfer data from iPhone to Android (including Huawei, Samsung, Xiaomi, etc.) in the following ways:
◆ Log in to the iCloud account on Android to download data.
◆ Use an iOS-to-Android adapter to connect iPhone to Android for direct data transfer.
Now here we shall explore how to transfer data from iPhone to Android in detail. First of all, download the Android version of Dr.Fone - Phone Transfer from Google Play.
How to sync data from the iCloud account to Android
Step 1. After installing the Android version of Dr.Fone - Phone Transfer, touch "Import from iCloud".
Step 2. Log in to the iCloud account with your Apple ID and passcode. Enter the verification code if you have enabled the two-factor authentication.
Step 3. A while later, all types of data can be detected from your iCloud account. Select some or all of these types, and touch "Start Importing".
Step 4. Sit back and wait until data importing is complete. Then you can exit this app and check the data synced from iCloud on your Android phone or tablet.
How to transfer data from iPhone to Android directly
Step 1. Open the Android version of Dr.Fone - Phone Transfer, and touch "Import from USB cable". Then use an iOS-to-Android adapter to connect your iPhone to Android.
Step 2. Dr.Fone - Phone Transfer now starts scanning the data on your iPhone. The actual scanning time depends on the amount of data stored on your iPhone.
Step 3. After all the data are detected, select some of all of the data types and touch "Start Importing".


 Home >
Home >